Създайте PureVPN профил и го инсталирайте под Windows
Препоръчваме да прочетете рецензиите на нашите читатели за PureVPN преди да вземете решение. Ако сте решили, че PureVPN е услугата за вас, тази статия ще ви покаже как да настроите акаунта си и да инсталирате приложението им под Windows.
Така че без повече отлагане, ето как да започнете с PureVPN.
Стъпка 2 - Създайте своя PureVPN акаунт
За да създадете своя акаунт, отидете на и кликнете на Get PureVPN. Това ще ви отведе до страницата с плановете, където ще можете да изберете между 3 идентични плана, за различни периоди от време. Като най-икономичен, изберете 1-годишния абонамент, който ви позволява 50% намаление.
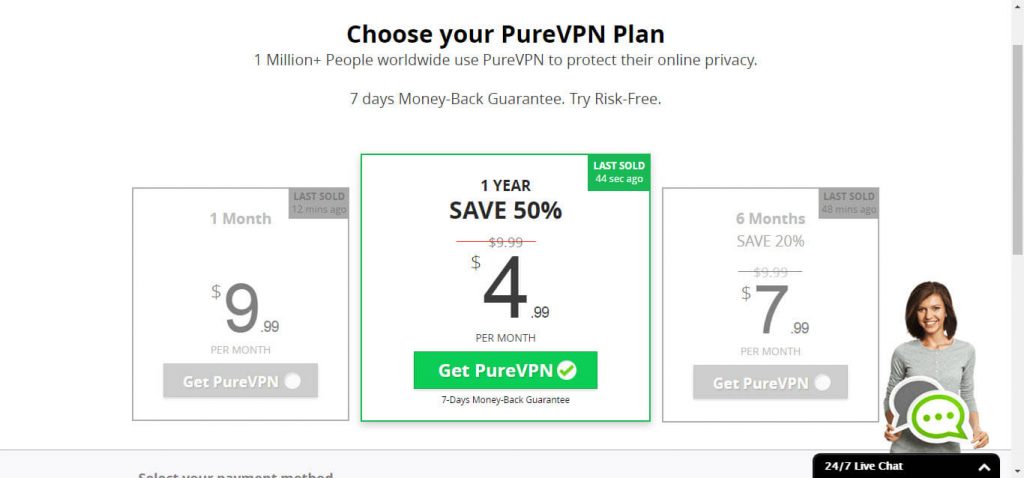
Продължете до страницата с плащането, докато накрая бъдете пренасочени към страницата за сваляне.
Стъпка 2 - Свалете PureVPN
От страницата за сваляне, кликнете върху един от двата зелени бутона: бутонът с надпис „последна версия“ се отнася за последната версия на Windows, а НЕ за версията на PureVPN.
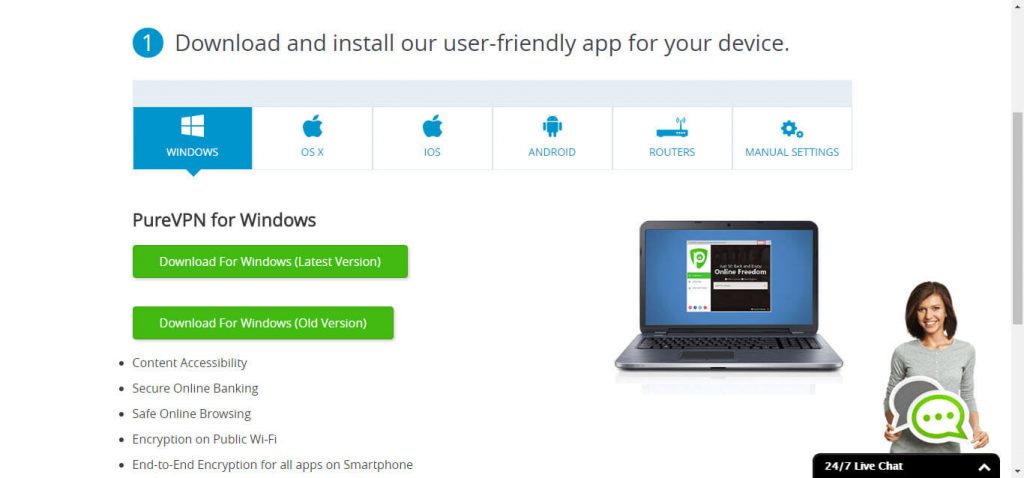
Щом свалянето приключи, отворете exe файла и следвайте инсталационния процес. Отбележете, че за да приключите процеса, ще трябва да затворите всички други приложения. Когато достигнете последната фаза, софтуерът ще се стартира, показвайки ви нагледно ръководство за всичките си инструменти и функции. Препоръчително е да отделите време и да изгледате всички видеоклипове и инструкции, тъй като те ще ви помогнат да извлечете най-доброто от приложението.
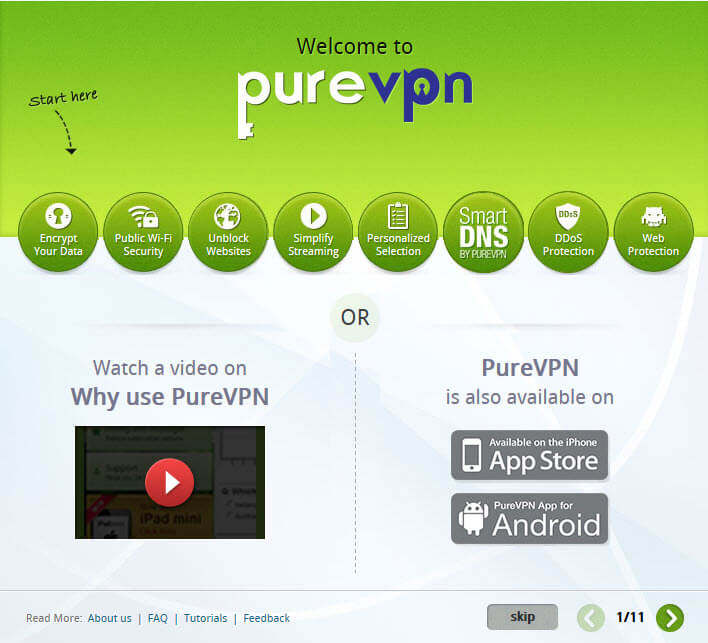
Стъпка 3 - Конфигуриране на приложението на PureVPN
След като преминете през всички ръководства, би следвало да намерите работното табло сравнително лесно за ползване. За първоначалното свързване, въведете потребителското име и парола, които са ви били изпратени по имейл при абонамента за услугата. За ваше удобство, ето как изглежда този имейл:
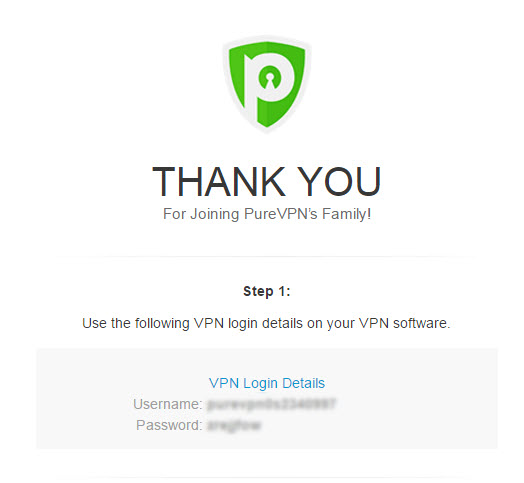
След това изберете вашия протокол и Purpose or Country и кликнете Quick Connect.
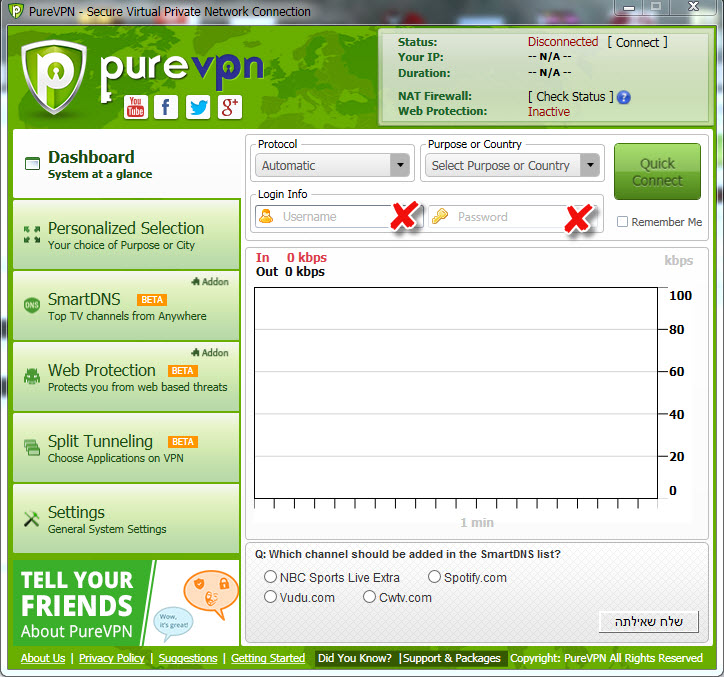
Веднъж щом се осъществи връзка, ще видите анимирана графика, показваща в килобайти количеството информация, преминаващо през вашия сървър.
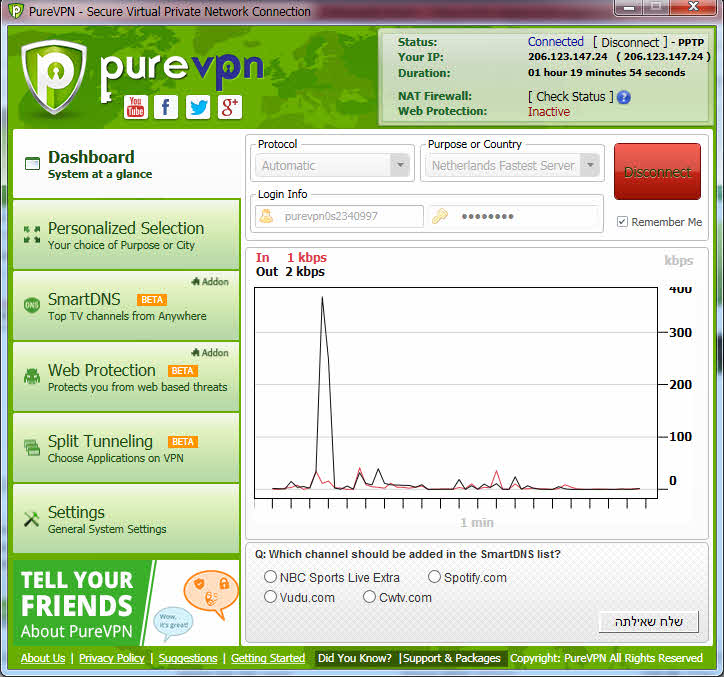
Освен това, ако погледнете индикатора на вашата WIFI свързаност, ще установите че сте свързани към мрежата на PureVPN.
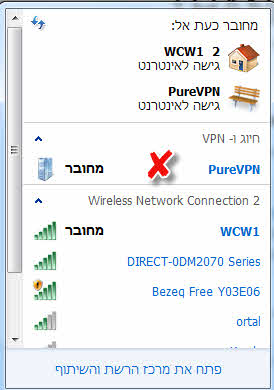
Допълнителни настройки
Менюто вляво предлага някои уникални опции, които си струва да разгледате.
Персонализираната селекция позволява да избирате конкретно местоположение на сървъра, или да се свържете към най-бързия наличен сървър.

Секцията SmartDNS е създадена специално да позволява да гледате любимите си телевизионни канали от всяка точка на света. Това, разбира се, ако сте закупили добавката Smart DNS на PureVPN. Същото важи и за онлайн защитата ви, която изисква да закупите добавката NAT Firewall.
Секцията Split Tunneling ви позволява да избирате кои приложения на вашия десктоп да използват VPN мрежата и кои не. За да използвате тази опция, първо ще трябва да разкачите вашата VPN, след което да се върнете назад и да кликнете върху бутона Disabled. Когато бутонът светне в червено, продължете нататък и натиснете press to search applications. Ще трябва да изчакате малко да се появи списъкът с уеб приложения, с опция да ги стартирате (launch), редактирате (edit) или изтриете (delete). Можете също да добавяте приложения към този списък, като кликнете върху Add an Application в долния десен ъгъл.
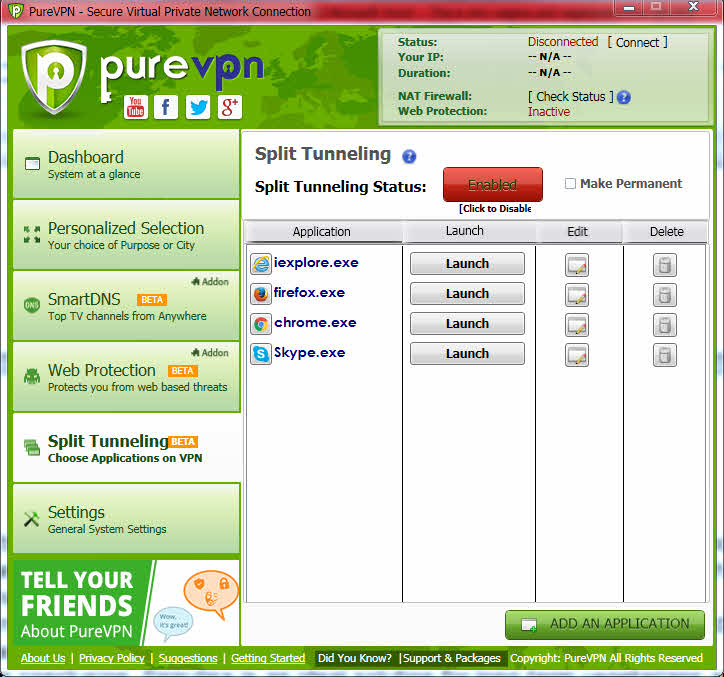
Преди да можете да направите каквото и да е, ще трябва да се върнете още веднъж към работното си табло и отново да включите връзката си.
И най-накрая, секцията Settings ви позволява да избирате някои основни предпочитания, като включване на точката на виртуалния рутер и опции за карти на трафика.
Ползвате ли PureVPN?
Помогнете на другите да направят правилен избор и споделете какво мислите за PureVPN!
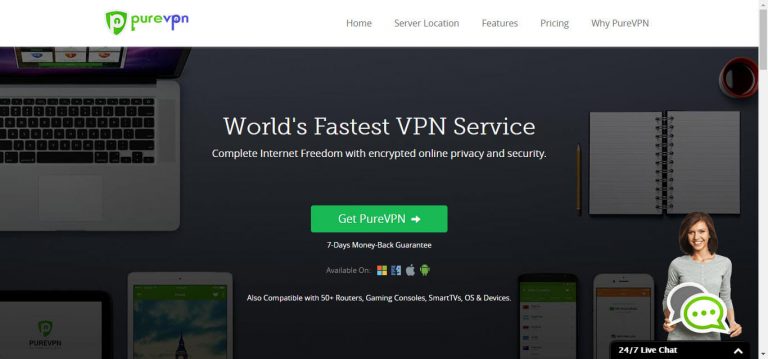


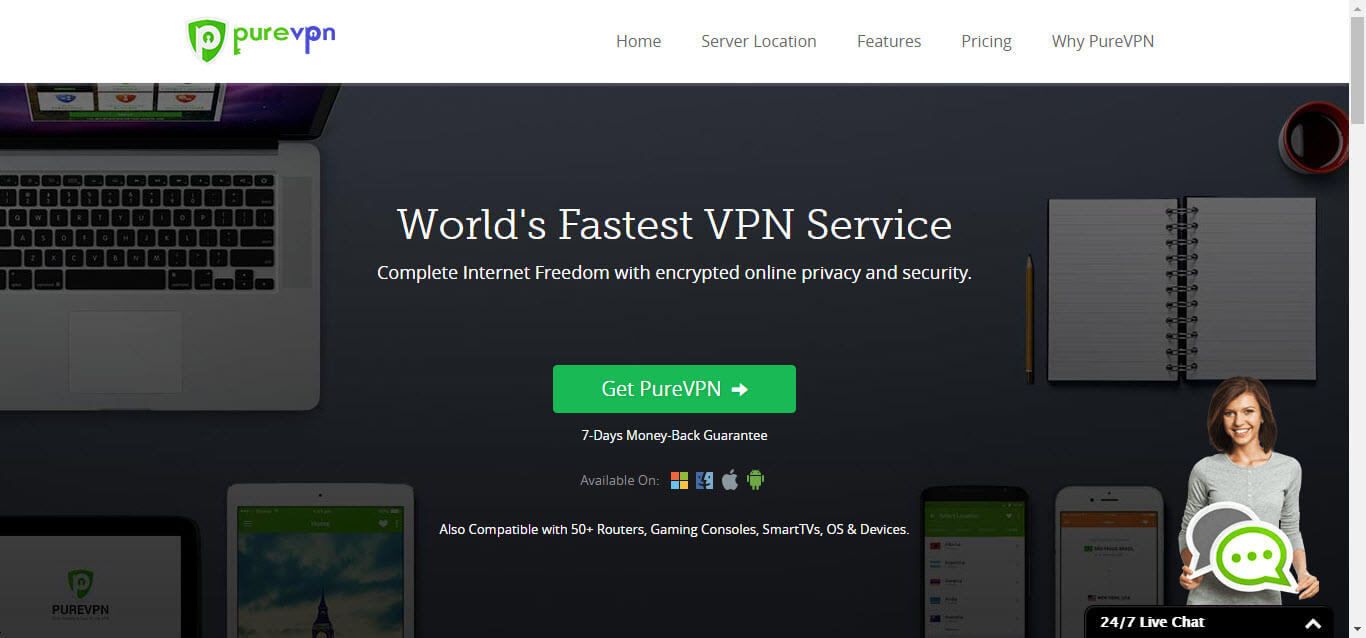

Моля, коментирайте как да подобрим тази статия. Вашето мнение е важно!