Как да инсталирате VPN на рутера си?
Въпреки че повечето хора инсталират VPN услуга на своите компютри или телефони, много от тях не знаят, че можете да инсталирате VPN на рутера си.
Настройването на VPN на вашия рутер може да бъде сложно. Но ако искате безпроблемна защита за цяла мрежа от свързани устройства, усилието определено си заслужава.
Ако искате да използвате VPN на много устройства, инсталирането на такава на рутера може да е най-доброто решение.
Въпреки че първоначално се изисква малко повече работа, процесът е доста опростен. Това ръководство ще ви покаже как да инсталирате VPN на вашия рутер (у дома или в офиса) без особени затруднения.
Всичко става в три лесни стъпки: Първата стъпка е да се регистрирате за VPN услуга към реномиран доставчик. Втората е да инсталирате фърмуера на DD-WRT на вашия рутер. Последната стъпка е да конфигурирате VPN клиент на вашия готов за DD-WRT рутер, за да направите връзка с VPN услуга.
Регистрирайте се към доставчик на VPN услуга
Преди да започнете, трябва да се абонирате за надеждна VPN услуга. Вашият рутер ще бъде свързан с тази услуга, след като е готов за DD-WRT. Нуждаете се от добра и надеждна VPN услуга, за да се свържете към достатъчно добър спрямо нуждите ви рутер. За щастие имаме подробна статия, посветена на избора на добра VPN услуга.
Трябва да търсите VPN доставчик, чиито условия позволяват инсталирането на услугата на рутер, който предлага неограничена честотна лента, без общо дроселиране или специфично за услугата такова и предлага множество изходни възли в страната, от която искате да се свържете. Препоръчваме ви тези VPN доставчици, които отговарят на критериите.
След като процесът на регистрация завърши, ще получите поздравителен имейл от вашия VPN доставчик с достъп до профил ви, чрез избраните потребителско име и парола.
Инсталиране на DD-WRT на вашия рутер
Инсталирането на DD-WRT на вашия рутер ще му позволи да функционира като VPN клиент, като така ще може да се свърже с VPN сървър.
DD-WRT е алтернативен фърмуер с отворен код, подходящ за голямо разнообразие от безжични (WLAN) рутери и точки за достъп като D-Link, TP-Link, Linksys, Netgear, Asus и др. Той е проектиран като подобрен заместител на OEM фърмуера, като същевременно осигурява голям брой възможности.
Можете да мислите за фърмуера като за софтуер, който управлява рутера. Фърмуерът също така ни позволява да конфигурираме услугата на VPN на рутера.
Без DD-WRT фърмуер е невъзможно да се настрои VPN услуга на рутер. Надстройването на фърмуера на рутера ви до DD-WRT вдига ограниченията, вградени във фърмуера по подразбиране, и го превръща в мощен рутер от бизнес класа с разширени функции, включително OpenVPN (известен със силните си криптиращи алгоритми за шифри).
Ако настоящият ви рутер не е предварително инсталиран с DD-WRT, ще трябва да го инсталирате сами чрез процес, известен като флашване. Това е прост процес, но може да бъде доста объркващ; ако го извършите неправилно може да ви остави с рутер, който става само за изхвърляне. В такъв случай, vpnMentor не носят отговорност за произтичащите от това щети.
Моля, имайте предвид, че флашването на рутера ви с фърмуер от трета страна може да обезсили гаранцията на вашето устройство (ако има такава); прегледайте гаранционните правила на устройството ви, засягащи това. В зависимост от хардуерните спецификации на рутера ви може също да възникне загуба на интернет скорост, когато използвате VPN връзка, поради ниската процесорна мощ на рутера, необходима за обработване на VPN криптирането.
Преди да започнете процеса на флашване, първо трябва да проверите дали вашият рутер е поддържан от DD-WRT. Второ, моля, обърнете внимание на следните задължителни предварителни условия, преди да надстроите фърмуера на рутера:
- Не обновявайте фърмуера на рутера си през безжична интернет връзка, използвайте само кабелна връзка.
- Направете твърдо рестартиране на рутера, преди да надстроите фърмуера следвайки процедурата '30/30/30'.
- Освен ако не е посочено друго, използвайте Internet Explorer за достъп до административния интерфейс на рутера.
След като тези условия бъдат спазени, можете да започнете с инсталирането на DD-WRT.
Ако се чувствате несигурни с инсталирането на DD-WRT на рутера си, можете да закупите рутер с предварително инсталиран DD-WRT. Макар обикновено да са по-скъпи от нормалните рутери, Buffalo Technology, Netgear, Asus и Linksys предлагат предварително инсталирани персонализирани версии на фърмуера DD-WRT за някои от техните рутери.
Настройте VPN клиент на вашия DD-WRT рутер
След като завършите инсталирането на DD-WRT на рутера си, следващата стъпка е да конфигурирате OpenVPN клиент в него, за да можете да се свържете с вашата VPN услуга или сървър. Има два възможни начина за постигане на това: методът на графичния интерфейс (GUI) и методът на скрипта. За това ръководство ще използваме GUI метода, който се препоръчва за повечето потребители. Изпълнете стъпките по-долу, за да конфигурирате VPN клиент на своя DD-WRT рутер:
- Отидете на уебсайта на вашия VPN доставчик и влезте във VPN акаунта си, за да изтеглите инсталационните файлове.
- Кликнете върху връзката към конфигурационните файлове на DD-WRT.OVPN. На компютъра ви ще бъде изтеглена папка, съдържаща пълен списък на местоположенията на сървърите на VPN. След като сте я свалили, разархивирайте съдържанието на тази папка в компютъра си.
- След което отворете административния интерфейс на рутера. Можете да направите това, като въведете IP адреса на рутера в адресната лента на браузъра си. Направете справка с документацията на рутера си за IP адреса по подразбиране, ако не сте сигурни.
- Първо, трябва да конфигурирате мрежовите настройки, за да се уверите, че вашият DD-WRT рутер може да се свърже с интернет. IP адресът трябва да бъде в различна мрежова класа от всеки друг рутер в мрежата ви. За да конфигурирате мрежовите настройки, отидете на Setup> Basic Setup, под "WAN Connection Type" задайте "Automatic Configuration - DHCP и под "Network Setup" задайте фиксиран местен IP адрес на вашия DD-WRT рутер, както е показано на диаграмата по-долу. Под Network Address Server Settings (DHCP) задайте DNS адресите на VPN:
Статичен DNS 1 = 162.242.211.137
Статичен DNS 2 = 78.46.223.24
Статичен DNS 3 = 0.0.0.0 (default)
Използвайте DNSMasq за DHCP = Отметка
Използвайте DNSMasq за DNS = Отметка
DHCP-Authoritative = Отметка
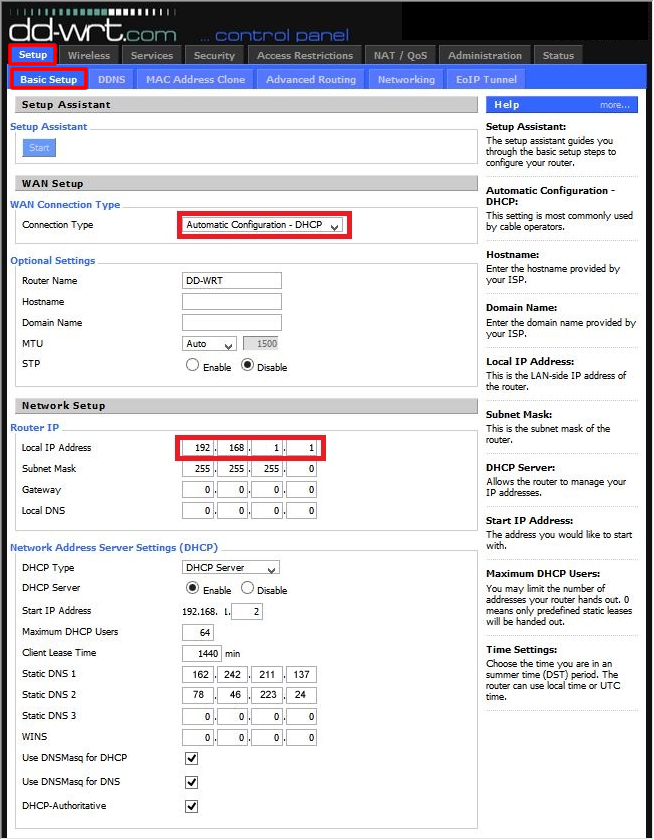 (Ако имате два рутера в мрежата си и вашата интернет услуга се управлява от единия от тях (т.е. интернет рутера/модема на вашия интернет доставчик и DD-WRT рутера), уверете се, че локалният IP адрес на вашия DD-WRT рутер е различен от IP адреса на основния рутер (в този случай IP-то на главния рутер е 192.168.0.1, докато този, който се свързваме към сървъра на VPN, е достъпен през 192.168.1.1). Ще трябва също така да свържете рутера на вашия интернет доставчик с DD-WRT рутера си, чрез кабел след настройването.)
(Ако имате два рутера в мрежата си и вашата интернет услуга се управлява от единия от тях (т.е. интернет рутера/модема на вашия интернет доставчик и DD-WRT рутера), уверете се, че локалният IP адрес на вашия DD-WRT рутер е различен от IP адреса на основния рутер (в този случай IP-то на главния рутер е 192.168.0.1, докато този, който се свързваме към сървъра на VPN, е достъпен през 192.168.1.1). Ще трябва също така да свържете рутера на вашия интернет доставчик с DD-WRT рутера си, чрез кабел след настройването.) - Отидете на Setup > IPV6. Задайте Disable на IPv6, след това Save & Apply Settings. Това е препоръчителна стъпка, за да се предотврати възможното изтичане на IP адрес.
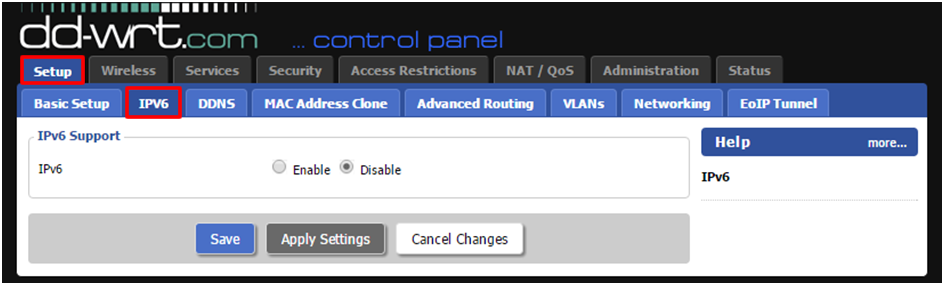
- Отидете на Service> VPN. Под "OpenVPN Client" задайте "Enable" на "Старт OpenVPN Client", за да видите опциите, необходими за тази конфигурация. След това задайте следните настройки, както е показано на диаграмата по-долу:

- Ако по някаква причина полетата за потребителско име и парола липсват, можете да ги активирате, като отворите Administration > Commands и въведете кодовете по-долу:
echo "VPN_USERNAME
VPN_PASSWORD" > /tmp/openvpncl/user.conf
/usr/bin/killall openvpn
/usr/sbin/openvpn --config /tmp/openvpncl/openvpn.conf --route-up /tmp/openvpncl/route-up.sh --down-pre /tmp/openvpncl/route-down.sh –daemon - Не забравяйте да замените VPN_USERNAME и VPN_PASSWORD със съответните си идентификационни данни за VPN. Кликнете върху "Save Startup" и се върнете към предишния VPN таб (Service > VPN).
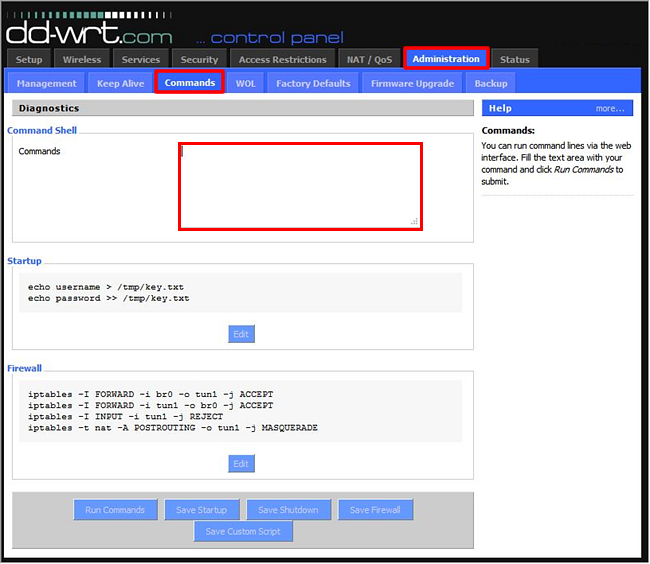
- В полето "Additional Config" въведете дословно или копирайте и поставете следните кодове:
remote-cert-tls server
remote-random
nobind
tun-mtu 1500
tun-mtu-extra 32
mssfix 1450
persist-key
persist-tun
ping-timer-rem
reneg-sec 0#log /tmp/vpn.log
#Delete `#` in the line below if your router does not have credentials fields and you followed the 3.1 step:
#auth-user-pass /tmp/openvpncl/user.conf - Влезте в профила си на уебсайта на вашия VPN доставчик, за да изтеглите сертификатите за CA и TLS от "Downloads Area". Използвайки любимия си архиватор (WinRar, 7-zip и др.), разархивирайте файловете на компютъра, за да получите достъп до папките на CA и TLS сертификатите.
- Използвайки текстов редактор (като например Notepad или Notepad ++), отворете файла "CA.crt" на сървъра, който сте избрали да ползвате.
- Копирайте съдържанието на файла "CA.crt" в полето на CA Cert, както е показано на фигура 3 по-горе. Моля, уверете се, че е копиран и поставен целият текст, включително редовете "----- BEGIN CERTIFICATE ----- и ----- END CERTIFICATE -----".
- С помощта на текстов редактор (като Notepad или Notepad ++), отворете файла "TLS.key" на сървъра, който сте избрали да ползвате.
- Копирайте съдържанието на файла "TLS.key" в полето на TLS Auth Key, както е показано на фигура 3 по-горе. Моля, уверете се, че целият текст е копиран и поставен, включително редовете "----- BEGIN OpenVPN Static key V1 ----- и ----- END OpenVPN Static key V1 -----". След като въведете всички тези данни, кликнете върху "Save" и след това върху "Apply Settings", за да завършите задачата.
- И накрая, трябва да потвърдите, че VPN услугата е активна; за да направите това, отворете Status > OpenVPN. Под "State" трябва да видите съобщението: Client: CONNECTED SUCCESS. Това показва, че конфигурирането е успешно.
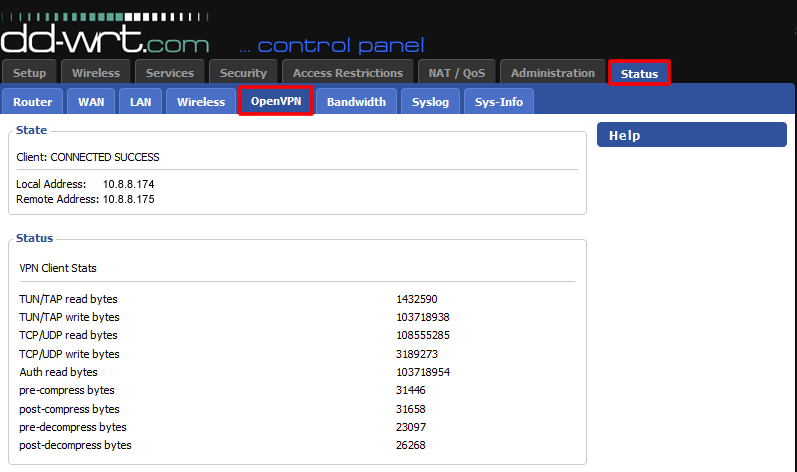
- Ако искате временно да изключите VPN услугата, можете да го направите, като превключите секцията "Start OpenVPN Client", която се намира под Services > VPN, на "Disable". Всичките ви настройки ще бъдат запазени и можете да се върнете към тази секция по всяко време, за да активирате отново VPN услугата.
Макар флашването и конфигурирането на VPN на DD-WRT рутер да изисква известно усилие и търпение, ако изпълните горните стъпки, няма вероятност да имате някакви затруднения.
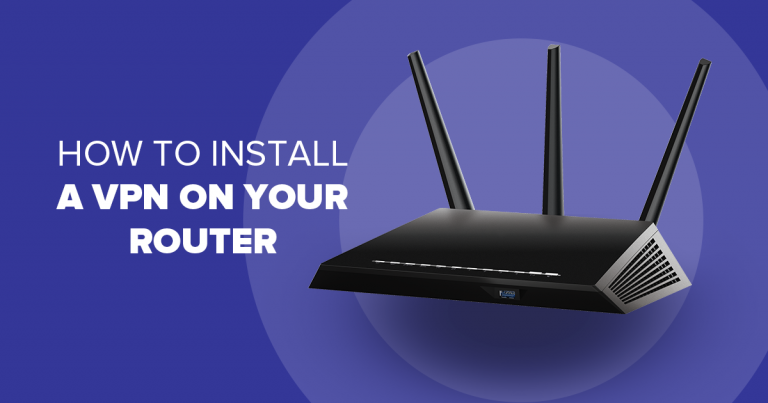



Моля, коментирайте как да подобрим тази статия. Вашето мнение е важно!